Em virtude da dificuldade em
manter os laboratórios de informática (LIEds) sempre em condições de uso, de
forma a atender a toda a comunidade estudantil, e tendo em vista a escassez de
mão de obra qualificada para solucionar os diversos problemas inerentes da utilização desses ambientes, o
NTM – Colatina desenvolveu scripts e imagens atualizadas do LE3 (Linux Educacional 3.0), como ferramenta para automatização das tarefas de manutenção do
servidor e computadores multiterminais. A primeira versão desses scripts, pode ser obtida nos links abaixo:
1.
EXECUÇÃO DOS SCRIPTS NO SERVIDOR
Baixe o script chamado scripts-srv_0.1_i386.deb para o servidor
e dê dois cliques sobre ele para que os arquivos possam ser instalados.
Para executar o script, faça
acesso como professor e clique no ícone Configurar Servidor presente na área
de trabalho, ou execute o konsole seguindo o procedimento abaixo:
- Clique no botão Executar
- Escolha a opção Executar Comando...
- Para o comando digite konsole
- No Shell Konsole faça acesso como root digitando sudo su e em seguida inserindo a senha
- Acesse a pasta /home/professor/Documentos/scripts
- Execute o script servidor.sh através do comando ./servidor.sh
Execução do script servidor.sh através do konsole
Será exibido o menu com os
procedimentos para configuração conforme mostrado abaixo:
Tela exibida após a execução do script servidor.sh
1 – COMPARTILHAMENTO DE CHAVES
SSH COM OS TERMINAIS
Todo o acesso remoto feito aos
computadores do laboratório utilizando o servidor se dá através do SSH (Secure
Shell), que permite conexão e execução de comandos remotos com outro computador
na rede. Para que esse acesso possa ser concretizado será necessário fornecer a
senha de acesso de root do computador acessado.
Para evitar que a senha seja
pedida toda vez que você se conectar com um computador, execute esse procedimento
para que a troca de chaves seja efetuada entre o servidor e os terminais,
permitindo que o acesso seja feita diretamente.
2 – BACKUP DE CONFIGURAÇÕES DOS
MULTITERMINAIS
Para manutenção do laboratório é
sempre importante possuir um backup dos arquivos de configuração dos
multiterminais, para evitar dores de cabeça após a restauração de um computador.
Esse processo é feito de maneira remota através do servidor, que varre a rede localizando
todas as máquinas ativas, e copiando seus arquivos de configuração importantes
para uma pasta dentro do compartilhamento de rede do Servidor. Após executar esse processo,
observe se foi criada a pasta cfg_multiterminal
dentro do compartilhamento /mnt/Servidor/Todos/Backup.
Dentro da pasta Backup serão
criadas várias pastas, onde cada uma corresponde a um computador do laboratório
e possui 3 arquivos. Caso a pasta esteja vazia ou não tenha sido criada, é um
indicativo que o computador não pode ser acessado, provavelmente por um
problema de rede ou por estar desligado. Caso necessário, ligue o computador ou
veja se ele consegue acessar a rede interna ou navegar na Internet. Se preciso,
rode o script para identificação e correção de problemas de rede no multiterminal
e execute novamente, no Servidor, o procedimento para efetuar o backup das
configurações dos multiterminais.
Obs: Quando o backup de um multiterminal é executado com sucesso, é
criada uma pasta com seu IP, e dentro dessa estrutura estarão presentes 3
arquivos:
- 1Box.info: Arquivo de licença do Userful.
- interfaces: Arquivo com as configurações de rede
- resolv.conf: Arquivo com as configurações de DNS
ATENÇÃO:
- O arquivo 1Box.info não estará presente no backup das configurações do servidor.
- No backup do servidor também será feita a cópia do arquivo system.reg, referente às configurações do TeamViewer.
- Observe ao final do backup se essas estruturas foram criadas para todos os computadores do laboratório.
3 – CONFIGURAR PASTA
COMPARTILHADA NO SERVIDOR
A pasta de compartilhamento dos
arquivos presentes no servidor já está configurada para ser acessada por todos
os usuários. Caso essa pasta não exista no Servidor, ao executar esse
procedimento serão criadas as estruturas necessárias com permissões de acesso
total a todos os usuários.
Obs: Somente execute esse
procedimento se não existir no servidor a pasta de compartilhamento presente em
/mnt/Servidor.
4 – SQUID (PROXY)
Todas as imagens disponibilizadas
estão configuradas para utilizar conexão à Internet via proxy, de forma a controlar o
acesso dos usuários a endereços indevidos.
Ao acessar o menu Squid
(Proxy), será aberto um outro menu onde se destacam as opções:
- Iniciar Squid: Inicia o daemon do proxy.
- Parar Squid: Interrompe o daemon do proxy, impedindo que as máquinas possam acessar a internet.
- Reiniciar Squid: Reinicia o daemon do proxy, fazendo o carregamento das configurações de acesso e permissões novamente.
ATENÇÃO:
Acessando essa funcionalidade podemos fazer o “congelamento” para um usuário ou para todos, além de também ser possível “descongelar” o sistema ou verificar o status atual do computador (se está congelado ou não).
Essa funcionalidade dará permissão total a todos os arquivos e pastas presentes no compartilhamento, de forma que qualquer usuário possa abrir, modificar e executar os arquivos e pastas presentes.
- Esse processo deverá ser executado sempre que houver alguma alteração nos arquivos de configuração de acesso presentes na funcionalidade Administrar Squid.
- Atualizar Sarg: O Sarg é uma ferramenta que possibilitar a geração de relatórios dos acessos feitos através nas máquinas do laboratório, permitindo uma auditoria dos sites visitados.
ATENÇÃO:
- Esse processo irá atualizar o Sarg com os últimos acessos feitos, permitindo que sejam feitas análise com os dados mais atualizados.
- Administrar Squid: A administração do proxy pode ser feita através da uma interface web simplificada, onde é possível controlar o acesso a sites, palavras e ips dos computadores do laboratório.
- Após o acesso é possível configurar liberações ou bloqueios através das opções disponíveis nos menus. Para bloquear / liberar um site ou palavra, clique no respectivo menu e insira o endereço completo ou palavra a ser processada. Caso queira que algum site ou palavra presente em alguma lista não seja processado, é só acrescentar o caractere # em seu início e salvar a alteração.
ATENÇÃO:
- Para configurar a ferramenta, será necessário fornecer o usuário e senha cadastrados. O acesso deve ser feito com o usuário professor utilizando a mesma senha de acesso configurada para os multiterminais e servidor.
- Não esqueça de executar o procedimento Reiniciar Squid após qualquer alteração dessas configurações para que elas possam ser efetivamente aplicadas.
Tela inicial do console de configuração do Squid
Console de configuração do Squid após login
Edição de listagem de sites bloqueados
5 – RELATÓRIOS DE ACESSO (SARG)
Conforme mencionado anteriormente, o Sarg é uma ferramenta
que possibilita uma auditoria dos acessos dos computadores do laboratório à
Internet, e onde é possível acompanhar informações úteis como computadores que
acessaram, sites acessados, data e hora de acesso, tentativa de acesso a sites
indevidos, etc.
Obs: Caso queira obter informações atualizadas, é importante
executar o procedimento Atualizar Sarg antes de acessar essa
funcionalidade.
Relatório de análise de acessos (compacto) - Sarg
Relatório de Acesso - Sarg
Parte do relatório de análise de acessos (detalhado) - Sarg
6 – DESKTOP FREEZE
Muitas vezes durante a utilização
cotidiana dos computadores do laboratório, diversas configurações são alteradas
pelos alunos, fazendo com que botões, menus e configurações diversas,
principalmente do Desktop dos multiterminais sejam modificadas,
prejudicando muitas vezes a usabilidade e organização dos aplicativos e informações disponíveis.
Através dessa funcionalidade será
possível salvar essas configurações que serão restauradas a cada inicialização
do sistema, permitindo que mesmo que haja alterações, tudo possa ser restaurado
a uma configuração padrão pré-estabelecida durante o “congelamento”.
Acessando essa funcionalidade podemos fazer o “congelamento” para um usuário ou para todos, além de também ser possível “descongelar” o sistema ou verificar o status atual do computador (se está congelado ou não).
Obs: Embora os
computadores apresentem um postit na Área de Trabalho informando que estão
congelados, essa funcionalidade está desabilitada por padrão, cabendo ao
mediador escolher se deseja implementá-la ou não.
ATENÇÃO: Recomenda-se
não ativar essa funcionalidade no Servidor, que apresentará certa instabilidade
ao ser "congelado".
7 – PERMISSÃO TOTAL PARA ARQUIVOS
COMPARTILHADOS
Muitas vezes, quando determinado
conteúdo é copiado para a parta de compartilhamento do servidor (presente em /mnt/Servidor), poderemos ter problemas ao
acessar esses arquivos através de um multiterminal, devido as permissões
estabelecidas.
Essa funcionalidade dará permissão total a todos os arquivos e pastas presentes no compartilhamento, de forma que qualquer usuário possa abrir, modificar e executar os arquivos e pastas presentes.
8 – COPIAR ARQUIVOS TERMINAIS
PARA DISPOSITIVO USB
O processo de restauração de um
multiterminal envolve a restauração da imagem criada e também dos arquivos de
configuração necessários para o perfeito funcionamento do sistema. Porém, é
necessário possuir meios para que também sejam salvos esses arquivos de
configuração importantes, antes de efetuar a restauração do sistema.
Executando esse procedimento,
será possível fazer a cópia desses arquivos remotamente a partir do Servidor, criando
uma estrutura que permita que essas configurações possam ser restauradas
automaticamente após a reinstalação de um multiterminal.
Executando o procedimento Backup
de Configurações dos Multiterminais, conforme mencionado anteriormente,
será criada uma estrutura de pastas com as configurações das máquinas ativas na
rede. Porém, essa estrutura ficará disponível na pasta de compartilhamento de rede
presente no Servidor, e ainda pode estar inacessível aos multiterminais após
sua restauração.
Assim, através dessa
funcionalidade, será possível executar uma cópia dessas configurações para um
dispositivo USB, que poderá ser utilizado para a restauração dessas configurações nos multiterminais através da funcionalidade Restaurar Configurações do
Multiterminal, presente no script das máquinas multiterminais.
2. EXECUÇÃO DOS SCRIPTS NOS MULTITERMINAIS
2. EXECUÇÃO DOS SCRIPTS NOS MULTITERMINAIS
Baixe o script chamado scripts-mult_0.1_i386.deb para os
multiterminais, e dê dois cliques sobre ele para que os arquivos possam ser
instalados.
Os multiterminais não possuem o
ícone Configurar Multiterminal disponível no ambiente dos alunos.
Para executar o script será necessário fazer o login como professor e clicar no
ícone Configurar Multiterminal, ou executar os procedimentos para
acesso e execução do script via konsole, exatamente como explicado para o Servidor.
Lembrando que no caso dos multiterminais, deverá ser executado o script chamado
multiterminal.sh através do comando ./multiterminal.sh através do konsole.
Tela exibida após a execução do script multiterminal.sh
1 - CONFIGURAR ACESSO A
COMPARTILHAMENTO SERVIDOR
Todos os multiterminais presentes
no LIEd apresentam no Desktop um atalho (chamado Servidor) que aponta para uma
pasta de compartilhamento de rede. O mapeamento dessa pasta é feito a cada
inicialização do sistema, onde são configuradas as informações para acesso, e
atribuídas as permissões.
Muitas vezes, quando é feita a
restauração de um multiterminal, esse compartilhamento ainda não está
estabelecido, e por isso é importante executar esse procedimento para que esse
computador possa acessar os arquivos disponibilizados na rede.
Além de mapear a pasta
compartilhada, esse procedimento copia o script responsável por fazer o
mapeamento a cada inicialização do sistema, de forma que ele seja executado a
cada inicialização do computador.
2 – RESTAURAR CONFIGURAÇÕES DO
MULTITERMINAL
Após a restauração da imagem do
multiterminal, não será possível acessar o compartilhamento de rede ou acessar
a Internet porque as configurações, possivelmente, não estarão corretas. A
licença do Userful também não estará correta, exibindo constantemente uma
irritante tela preta com contagem de tempo, informando que a versão para acesso
dos multiterminais não foi registrada.
Para a correção desses problemas,
poderemos fazer a restauração das configurações através de um dos processos a
seguir:
- Utilizando a rede
- Através da cópia dos arquivos de configuração para um dispositivo USB externo (pendrive, HD, etc).
Como mencionado acima, ao ser
feita a restauração de um multiterminal, as conexões de rede não estarão
configuradas, e, portanto, a rede poderá não funcionar.
Para os casos onde a rede esteja
funcional, a restauração poderá ser feita diretamente, desde que a pasta de
compartilhamento com o servidor esteja acessível. Caso a restauração pela rede
não seja possível, também poderá ser feita utilizando-se um dispositivo USB
como meio para transferência dos arquivos de configuração.
O processo de restauração das
configurações do sistema começa executando-se, no Servidor, o procedimento 2 –
BACKUP DE CONFIGURAÇÕES DOS MULTITERMINAIS, onde são copiados os
arquivos de configuração para a pasta cfg_multiterminais
presente em /mnt/Servidor/Todos/Backup. Uma
vez que os arquivos de configuração tenham sido copiados para o
compartilhamento, será necessário executar o procedimento 8 – COPIAR ARQUIVOS TERMINAIS
PARA DISPOSITIVO USB, que fica encarregado de fazer a cópia dos
arquivos de configuração do computador para o dispositivo USB plugado.
Para efetuar a restauração desses
arquivos, leve o dispositivo USB com as configurações para o multiterminal onde
foi feita a restauração do sistema, e plugue o dispositivo. Em seguida execute
o procedimento 2 – RESTAURAR CONFIGURAÇÕES DO MULTITERMINAL, e no próximo menu
escolha 2 - RESTAURAÇÃO ATRAVÉS DE DISPOSITIVO DE ARMAZENAMENTO USB
para dar início ao processo de cópia dos arquivos de configuração.
Ao final do processo as
configurações de rede, licença do Userful e configurações de DNS estarão
restauradas, e a máquina já poderá acessar o compartilhamento de rede e a
Internet.
3 – DESKTOP FREEZE
Esse procedimento é idêntico ao
descrito para o Servidor.
OBS: Diferente do que foi recomendado do Servidor, esse
procedimento poderá ser executado sem problemas nos terminais.
4 - TESTAR CONEXÃO DE REDE
Muitas vezes, por diversos
motivos (problemas no roteador fazendo com que ele pare de responder, quedas na
conexão de rede, problemas elétricos, etc) , os multiterminais podem apresentar
instabilidade e perder a conexão, impossibilitando o acesso à Internet e também
aos arquivos compartilhados na rede, o que faz com que, muitas vezes, seja
necessário reiniciar o computador para que o problema possa ser resolvido.
Para verificar se o problema está
na conexão de rede, poderá ser executado o teste que informará se a
conectividade está funcional ou não, executando-se o processo 1 -
TESTAR CONEXÃO, que verifica se o host pode acessar um site externo.
Caso não haja conectividade, pode-se executar o procedimento 2 -
RESTABELECER CONEXÃO, que busca restabelecer o acesso do computador à
rede, através da reinicialização do script responsável por esses serviços.
Caso queira baixar esse material, clique AQUI.
Caso queira baixar esse material, clique AQUI.







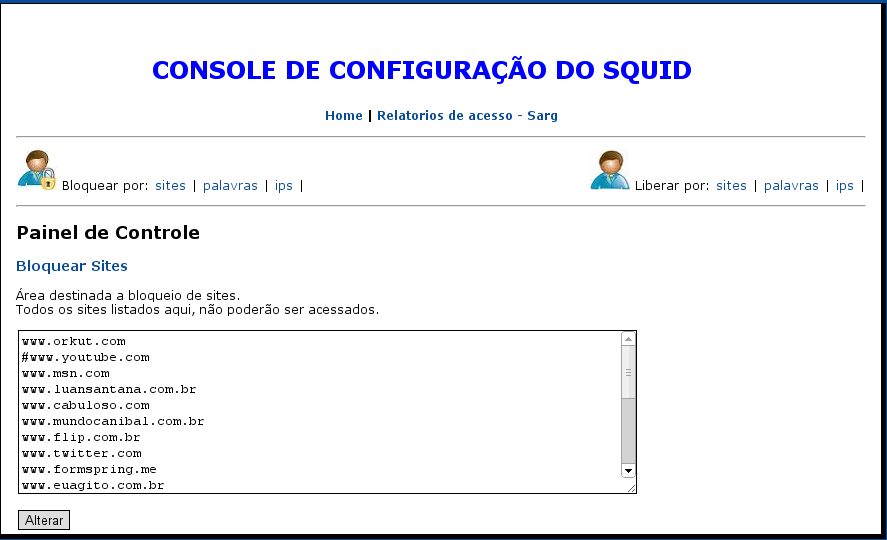




Qual é a senha para acessar o ftp e baixar os arquivos?
ResponderExcluir